How To Activate Windows Task Manager
Enable Task Manager from Registry in Windows 8, 7, XP or Vista Registry Editor is an inbuilt Windows tool that is used to modify registry keys which tell Windows how.
Open Task Manager to see which programs and processes are currently running on your computer.
Edit Article
Four Methods:Enable Task Manager in Windows NT Windows 2000 Open Task Manager and Enable It in Windows XPSet up Task Manager in Windows XP ProfessionalSet up Task Manager and Enable It in Windows VistaQuestions and Answers
Computer users find it useful to enable Task Manager in their personal computers, because it offers information on computer usage. This system utility and management window program provides information on various facets of computer performance, including physical memory, handle, commit charge, Central Processing Unit CPU usage, kernel memory and thread, among others. It also provides information on applications in use, network statistics and activities, system services, processes and logged-on users. People also find the Task Manager helpful when setting process priorities, terminating processes forcibly, setting processor affinity or shutting down, restarting, hibernating or logging off Windows.
Method 1 of 4: Enable Task Manager in Windows NT Windows 2000
Click on the Start option on your desktop page. This is the same start you use to shut down your computer.
2Edit step
Select the Run option and look for the box where you will type a command.
3Edit step
Cut and paste the following command into the box where you add information: REG add HKCU Software Microsoft Windows CurrentVersion Policies System /v DisableTaskMgr /t REG_DWORD /d 0 /f.
Method 2 of 4: Open Task Manager and Enable It in Windows XP
4Edit step
Choose the Start option on your main desktop page and click on it to open your options.
5Edit step
Select the Run option.
6Edit step
Type Regedit.exe into the rectangle where you add information.
7Edit step
Work your way over to the branch: HKEY_CURRENT_USER Software Microsoft Windows CurrentVersion Policies System.
8Edit step
Check the pane on the right, find the DisableTaskMgr value and click on it. While it seems unusual using a disable tool to enable, this is the correct way to change your settings for enabling.
9Edit step
Close the Regedit.exe section.
Method 3 of 4: Set up Task Manager in Windows XP Professional
10Edit step
Select the Start option on your main desktop page.
11Edit step
Choose the Run option then find for the rectangle where you type in information.
12Edit step
Type in the following: gpedit.msc.
13Edit step
Select and click on OK.
14Edit step
Navigate over to the following branch: User Configuration / Administrative Templates / System / Ctrl Alt Delete Options / Remove Task Manager.
15Edit step
Find the option reading Remove Task Manager and double click on it. Again, this is the correct way to enable Task Manager in Windows.
16Edit step
Set the policy on your PC to Not Configured.
Method 4 of 4: Set up Task Manager and Enable It in Windows Vista
Determine which version of Vista you have. You may have Home Basic, Home Premium or other editions. For Home Basic and Home Premium, go to the search box in the Start menu.
Either right-click or type in Ctrl Shift Enter on your computer keyboard to select Run as administrator. This option appears in a pop-up and runs the registry editor in an advanced state.
Navigate your way to the following: HKEY_CURRENT_USERSoftwareMicrosoftWindowsCurrentVersionPolicies.
Open up System.
Select DisableTaskMgr. While it seems unusual using a disable tool to enable, this is the correct way to change your settings for enabling.
Change the Value data to the number 0.
Look at different settings for Vista versions other than Home Basic and Home Premium.
Go to your Start menu on your desktop screen and click on it.
Select Search and type in gpedit.msc. This launches a pop-up tool that takes you into advanced options.
Navigate your way to User Configuration then select the Administrative Template option.
Find the System then go into Ctrl Alt Del Options.
Select Remove Task Manager and choose the option to Enable.
Give us 3 minutes of knowledge.
Tips
Don t include the period at the end of codes. This is included as punctuation and not as part of the code.

How to Use Windows 8 Task Manager. Task Manager is a tool in Windows that lets you end programs and choose which programs you want to activate automatically when.
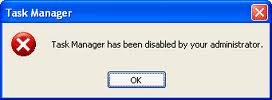

5. Click Crtl Alt Del Options. 6. Click Remove Task Manager. 7. Now A window will open for edit the options of enable and disable. Second Method .
Enabling the Task Manager in Windows 8/8.1 is pretty similar to the way illustrated above. Except searching for it doesn t usually come up with a hit.
Windows Task Manager is used to view details about processes running on your computer. Since it can be used to terminate programs that are misbehaving or are viruses disguised in the form of harmless programs, most spyware and viruses disable it to prevent themselves from being closed through it. Some administrators also disable Task Manager to prevent users from closing important security programs like antiviruses and anti-malwares.
In such situations, running the Task Manager will give the Task Manager has been disabled by Administrator error. However, there are some techniques you can use to re-enable task manager and close those harmful programs manually. This article contains few such simple techniques you can use to regain access to Task Managing privileges.
Enable Task Manager from Registry in Windows 8, 7, XP or VistaRegistry Editor is an inbuilt Windows tool that is used to modify registry keys which tell Windows how it should work. A simple registry modification can be used to bypass the Task Manager block. To do so, just follow the steps:-
Click on Start. Go to Run. If you use Windows 8, Windows 7 or Windows Vista, go to Search.
Type regedit and press Enter. Registry Editor will start. If Registry Editor is also disabled, you will first need to enable registry editing.
Through the left hand navigation pane, navigate to HKEY_CURRENT_USER Software Microsoft Windows Current Version Policies System. If the System key is not there, you will need to create it.
In the work area, locate DisableTaskMgr. If this value is not there, you will need to create a new DWORD value called DisableTaskMgr. Double click on it. A window will pop up.
Enter its value data as 0 and press OK.
Close Registry Editor. If Task Manager is still disabled, restart your computer.
Enable Task Manager from Group Policy Editor Gpedit.msc
Windows Task Manager in Windows 7
Group Policy Editor is a feature in Windows which is used to edit local policy settings. It can also be used to enable Task Manager. To do so, just follow the steps given below:-
Open Start Menu. Windows XP users click on Run. Windows 8, Windows 7 and Vista users, go to Search.
Type gpedit.msc and press Enter. Group Policy Editor Window will show up.
From the navigational pane at the left hand side, go to: User Configuration Administrative Templates System Ctrl Alt Del Options.
In the work area, double click on Remove Task Manager and set its value to Disabled or Not Configured.
Restart your Computer or Log Off and Log back On to apply the changes.
Group Policy Editor is not available on home editions of Windows.
Enable Task Manager by Running a CMD CommandCommand Prompt can also be used to directly enable Task Manager.
Open Notepad.
Copy the code given below and paste it.
REG add HKCU Software Microsoft Windows CurrentVersion Policies System /v DisableTaskMgr /t REG_DWORD /d /0 /fSave the File as TaskManager.bat.
Run TaskManager.bat as Administrator if you use Windows 8, Windows 7 or Windows Vista. In Windows XP, simply open the file. A command prompt window will flash for a second and then disappear indicating successful execution. After running the batch file, you will be able to again use Task Manager. If Task Manager is still not available, restart your computer.
Create a Registry. reg file for enabling Task ManagerIf you are unfamiliar with manually editing the Registry, you can create a Registry file which will automatically modify the Registry Key to re-enable Task Managing. To create one such file:-
Open Notepad or any other text editor.
Copy the code given below and paste it as it is in it.
Windows Registry Editor Version 5.00 HKEY_CURRENT_USER Software Microsoft Windows CurrentVersion Policies System DisableTaskMgr dword:00000000Save the file as Enable Task Manager.reg or . reg.
Open the file by double clicking on it.
Registry Editor will ask you for confirmation. In the confirmation Window, click Yes.
Task Manager would immediately be accessible. If it is not, restart your computer.
The techniques mentioned in this article work on Windows 8, Windows 7, Windows XP and Windows Vista
Newer Post
Older Post
Home.