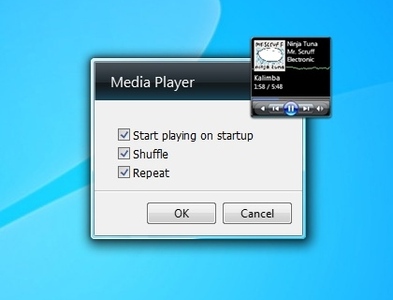Change Windows Media Player Language Settings
Jan 27, 2007 To change the proxy settings in Windows Media Player, follow these steps: Start Windows Media Player. On the Tools menu, click Options. Click the.
Get answers to common questions about using language settings in Windows Media Player, language settings: change the soundtrack language while.
How Do I Change Windows Media Player Settings.. Windows Media Player is a Microsoft Software application that is usually bundled with the Windows operating.
How to change the audio track settings

Jun 19, 2014 To change the default buffer settings in Windows Media Player, use the following steps: Start Windows Media Player click Start, click Run, type.
Solution for changing audio tracks in windows media player and how to play subtitles and configure them in windows media player WMP. Read to the end.
The reason I want to use Windows Media Player and Center is they give the highest quality of video reproduction.
So, for audio tracks become available changeable in WPM install splitter Haali or LAV or another and then in WMP full screen with right mouse in languages u can choose. To play subtitles in WMP u need to install VSfilter and configure them in WMP options
- DVD - advanced - subtitles. All those splitters and VSfilter are in K-lite full codec pack. BUT embedded in video file subtitles again do not work in WMP invalid invalid media player but with best video reproduction quality, u can just imagine,
how many curses i put to it creators while finding solution about what i writing.., so, u need to go to subscene or another site with subtitles and download them to your PC, then u need to put that subtitle in same folder in which the video is, rename subtitle
in same name, as the video is named don t change and don t copy extension of file, and then u are ok, if. srt do not work in that way, change this extension to. sub just rename Control panel, appearance and personalization find there Folder options -
view - uncheck hide extencion for known file types windows 7, same things are for previous and 4 8, but maybe in some another. .folders. Also, there is another problem - if your system locale is UK or US or so on, and downloaded subtitle is in non unicode
language.., 4 example in russian or ukrainian so on, - they will be shown as abracadabra Thus.., for they to be shown in russian and ukrainian or instead in abracadabra, u need to change system locale temporary or 4 stable, as u wish, u can change
it back to your or to another anytime - control panel, region and language, administrative - system locale - choose system locale of non unicode subtitle language btw, same thing need to be done if you want some programs in those languages will be shown
in those languages, not in abracadabra. Then u OK.
Some programs can be not launchable after u change system locale, cause they are connected to system locale, so u need then return just change it back as i wrote above, no problem to your system locale Sys locale that was in time programs were installed
on your PC for them to be launched.
Another problem subtitles do not configured right with video go faster or delayed K-lite codec full pack - tools - win7dsfiltertweaker - Directshowfilters - Directvobsub x86 if u using WMP x86 by default, x64 if - Timing - and place there numbers..
then open WMP.. and see, if your numbers is in good synchronisation with video file audio, if not, place another numbers.. and see again and so on, untill u get desired synchro.. don t forget to default timing after you watched the movie, cause another files
will be loaded with that timing in WMP, if u not default it. YAP, WMP is invalid very invalid fked up bad player. His creators. . or wanted to create it in such shtted way then they are je..ks, or are bad player creators.
Maybe subtitles timing also can be regulated in WMP options -DVD - advanced - subtitles - delay, but i didnt try that, i am tired with shtted WMP
In Directvobsub u also can override position of subtitles.
NOW. curses to WMP creators :
Haali and another splitters do not work with. m2ts BD files in WMP, thus choosing audio tracks is not available using just abovemention metod.
Microsoft as specially do its media player more uncomfortable and more feature unplayable, while increasing its quality of video Damn it.
SOLUTION. It is cause of media foundation U could turn it off in win7dsfiltertweaker is in full k-lite codec package and then u will get your possibility to choose audio track audio stream, but then u do not get dts sound.
SOLUTION about that, dont know right or not, but got possibility to choose audio stream and also hear DTS audio - installed full k-lite codec, in tools chose win7dsfiltertweaker in that tool -ms codec tweaker - and disabled media foundation and, also,
DTV-DVD audio decoder.
MICROSOFT FKING UP GREAT WITH WMP, dont know why.
But again WMP windows media player do not play subtitles in m2ts files even with VSfilter installed.. what an invalid player.
Solution about that - just disabled in addition to all previous also DTV-DVD video decoder same, where u disable media foundation and DTVD-DVD audio decoder, and EXTERNAL subtitles work see above, but i am afraid, disabling all those.. WMP things media
foundation, DTV-DVD audio decoder, DTV-DVD video decoder reducing WMP video quality, but i dont know right this suggestion or not, not specialist, and Microsoft specialist do not give a sht about making WMP to be normal player, which playing multiaudioistream
video, playing subtitles and so on.
So, i am advising to enable all those things, after u watched. m2ts video and going to play another formats, cause in some another formats . mkv. mp4, u do not need to disable all those things in WMP for your audio streams and subtitles be available,
they work with just Haali or another splitter LAV, 4 example installed and with VSfilter installed and configured in WMP options have written above all those are in K-lite full codec pack.
creators of WMP, lol, with such tendency, they will make WMP to be a player with the best quality, but totally unsuportable with formats and tools features WMP is invalid player, but with best qualityreproduction
IF SOME1 KNOW ANOTHER WAYS TO FIX THINGS I WAS WRITING ABOUT OR CAN EXPLAIN ME - do my solutions reducing quality of video reproduction by WMP or not, OR some1 has something another to say about the matter cause i found those solutions just as keen user, who
wanted to play video with WMP as it reproduce best video quality, i am not specialist in computing - WRITE.
GL.

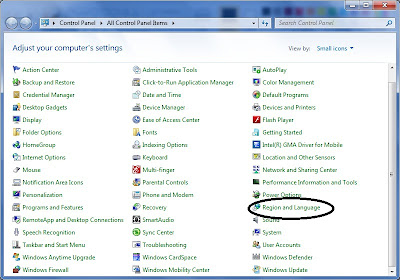
How to change the audio language in the Windows 8 Media Player. Change Audio Language in Windows 8 Media change the audio language in the Windows.
After you set up media streaming, known as media sharing in earlier versions of Windows Media Player, you can choose which music, videos, and pictures will be available to stream on devices and computers on your network. You can also decide which devices will have access to your media.
Media streaming options
For more information about how to set up and use media streaming on a home network, see Stream your media to devices and computers using Windows Media Player. For more information about streaming over the Internet, see Stream your media over the Internet using Windows Media Player.
Show allTo automatically allow all devices and computers to have access to your media
If you don t want to adjust individual streaming settings, you can allow all current and future devices on your network to access your media library. Here s how:
Click the Start button, click All Programs, and then click Windows Media Player.
If the Player is currently open and you re in Now Playing mode, click the Switch to Library button in the upper-right corner of the Player.
Click Stream, and then select Automatically allow devices to play my media.
Stream menu
In the Allow All Media Devices dialog box, click Automatically allow all computers and media devices.
If you don t want to allow access to all devices, click Do not automatically allow computers and media devices.
Warning
You should only allow streaming access to all devices on secure networks.
To allow other devices and computers to control the Player on your computer
You can let other computers and media devices on your network stream media to the Player on your computer. This turns your computer into a playback device. You might do this if you want a certain type of camera to use the Player to display pictures and videos. Here s how:
Click Stream, and then click Allow remote control of my Player.
In the Allow Remote Control dialog box, select Allow remote control on this network.
If you want to prevent remote control of your Player, click Do not allow remote control on this network.
Allowing remote control of your Player is recommended only on secure networks. By default, remote control isn t allowed when you join a new network.
To change the name of your media library
When you share your media with other devices and computers, your media is identified on those other devices and computers by the name of your media library. You can change the name of your media library at any time. Here s how:
Click Stream, and then click More streaming options.
More streaming options won t appear on the Stream menu until after you turn on home media streaming.
On the Media streaming options page, in the Name your media library text box, enter a name that will identify your media library to other people on the network, and then click OK.
To choose devices and computers that can access your media
After you turn on media streaming, Windows Media Player will automatically detect any computers and devices on your private network that are able to receive media streams. You can stream media to all computers and devices on your network by default, or you can stream media to specific devices. Here s how:
On the Media streaming options page, do any of the following:
If you want to stream media to all computers and devices on your network, click Allow All.
If you don t want to stream media to any computers or devices on your network, click Block All.
If you want to stream media to some computers and devices, click either Allowed or Blocked on the menu next to each item in the list of computers and devices.
Click OK.
To choose the media that will stream by default
If you don t want to make all of your media available to other devices and computers on your network, you can choose which media is available to new devices that are added to your network by default. Here s how:
Click Choose default settings.
In the Customize media streaming settings dialog box, do one or more of the following:
Under Star ratings:
Click All ratings to stream media with any assigned star rating in your Player Library.
Click Only, and then click the range of star ratings for media you want to stream.
For example, if you click Rated 2 stars or higher, you will stream media that has been assigned a rating of 2 stars or higher in the Player library.
Clear the Include unrated files check box if you don t want to stream unrated files along with a range of star ratings.
Under Choose parental ratings:
Click All ratings to stream media assigned any parental rating in your Player Library.
Click Only, and then clear or select check boxes for the media types and parental ratings you choose to allow or block.
Click OK, and then click OK again.
To choose the media available to specific devices or computers
You can choose the content that s available to each device on your network. For example, you can choose to make all of your media available to one device on your network, while other devices can access only media rated four stars or higher. Here s how:
Point to a computer or device in the list, and then click Customize.
In the Customize media streaming settings dialog box, clear the Use default settings check box, and then do one or more of the following:
Select the Make all of the media in my library available to this device check box to make all of your media available.
Under Choose star ratings:
For example, if you click Rated 2 stars or higher, you will stream media that has been assigned a rating of 2 stars or higher in the Player Library.
To block access to your media
If you want to prevent everyone from playing your media, you can block access to all computers and devices on your network. Here s how:
Click Block all.
Learn about media streaming settings in Windows Media Player, Change settings for streaming media in Windows Media Player. You can change the name of.

How to Change the Language in Windows Media Player. but you can change the language to whichever one you How Do I Change Windows Media Player Settings..
Jul 21, 2015 Windows Media Player 12: Changing Brightness and Other Video Settings Settings will remain the same as long as the Media Player is open.